
Introduction
Welcome to another blog series designed to help you master data management and retention strategies. As data continues to grow, managing it effectively is essential for compliance and efficiency. This series will cover everything from email archiving to retention policies, helping you keep what’s important and remove what’s not.
In this first part, we’ll focus on email archiving and Exchange’s (legacy) MRM retention policies and tags.
Something to note
Managing the data lifecycle is essential for ensuring that your organisation gets rid of outdated information and optimises storage use. Without proper oversight, users can unintentionally accumulate excessive data, such as in the Deleted Items folder, which can grow over time. If you're relying on the default Messaging Records Management (MRM) retention tags and policies, it's crucial to note that folders like Calendar Items, Contacts, Clutter, Journal, Notes, RSS Feeds, and Tasks are all subject to these retention rules. This means that, under the default settings, which typically delete data after five years, even critical information like calendar events and contacts will be removed.
Default Policy Tags (DPTs) automatically apply to untagged items in a mailbox, including those in folders such as Calendar, Contacts, and Notes. Since these folders usually don’t have custom retention tags, they inherit the default policy, leading to their deletion after the specified retention period (often 5 years), even if deletion wasn't your intention.
References:
But don’t worry - if you need to retain critical information beyond this timeframe, I’ve got you covered! In this guide, I'll show you how to set up custom MRM tags and policies, and assign them to users to make sure your important data is preserved as needed.
Table of contents
1.Email archiving
Microsoft Exchange Online Archiving serves as a cloud-based archiving solution for organisations subscribed to specific Exchange Online or Microsoft 365 plans. It addresses challenges related to archiving, compliance, regulations, and Microsoft Purview eDiscovery. Enabling archive mailboxes, known as In-Place Archiving, transforms a user's existing mailbox into their primary mailbox while creating an additional associated mailbox, referred to as the archive mailbox. In short, email archiving (In-Place Archiving) provides users with more mailbox storage space. Users can conveniently access and store messages in their archive mailboxes using Outlook and Outlook on the web, facilitating smooth management of messages between their primary and archive mailboxes. Notably, administrators do not have the capability to adjust the archive storage quota.
1.1. How to enable email archiving?
There are two ways to enable email archiving:
Via the user interface (UI) in the Exchange Admin Centre (admin.exchange.microsoft.com)
Via a PowerShell script
1.1.1. Exchange Admin Centre UI
In order to enable an archive mailbox for an individual user within the Exchange Admin Centre, follow the following steps
In the Exchange Admin Centre, navigate to Recipients > Mailboxes.
In the list of mailboxes, select the user to enable their mailbox for archive.
In the flyout pane, select ‘Others’ tab, and under Mailbox archive, select Manage mailbox archive:
Manage mailbox archive for a selected user.
On the Manage mailbox archive pane, turn on Mailbox archive, and then Save.
It might take a few moments to create the archive mailbox. When it's created, Active is displayed in the Archive status column for the selected user, although you might need to refresh the page to see the change of status.
1.1.2. PowerShell Script
*** To enable archive mailbox for a single mailbox via PowerShell, run the following command:
Step1: Open PowerShell in an elevated window (run as an administrator)
Step 2: Install the ExchangeOnline PowerShell module if you haven’t already.
Step 3: Run the following command:
Step 4: Run the following command:
Step 5: Authenticate with your credentials.
Step 6: Run the following command:
EXAMPLE:
Enable-Mailbox -Identity user1@domain.com -Archive
*** To enable the archive mailbox for all users in your organisation, whose archive mailbox is currently not enabled via PowerShell, run the following command:
The auto-expanding archiving feature automatically adds extra storage space to archive mailboxes, starting with an initial 100GB storage capacity and extending until the archive storage reaches 1.5TB when this limit is reached.
To enable auto-expanding archiving for your organisation, you have to run the following PowerShell script after connecting to Exchange Online PowerShell.
Upon enabling an archive mailbox for a user, the preservation of their folder structure is seamlessly maintained. This ensures that users can organise and navigate their archived content with the same familiar folder hierarchy, contributing to a user-friendly and intuitive experience.
Reference: In-Place/ Online Archive
1.2. Retention tags and retention policies for Exchange Online
Messaging Records Management (MRM) in Microsoft 365 is a feature that helps organisations manage the lifecycle of email messages and other communication records. It provides tools and policies to automate the retention and deletion of messages, helping organisations comply with legal and regulatory requirements, as well as internal policies for data governance.
Key aspects of Messaging Records Management in Microsoft 365 include:
Retention Policies: Organisations can create retention policies that specify how long to retain certain types of messages and what actions to take when messages reach a specified age or when they are no longer needed. Retention policies can be based on factors such as content type, keywords, or the age of the message.
Retention Tags: Retention tags are used to apply retention settings to folders and individual items in a mailbox. They can be used to classify messages and apply different retention settings based on the importance or sensitivity of the content.
Archive Mailboxes: Microsoft 365 offers the option to archive mailboxes, allowing organisations to move older messages to a separate archive mailbox, which helps in reducing the size of the primary mailbox and improves overall system performance.
Legal Hold: Messaging Records Management includes legal hold capabilities to ensure that specific messages are preserved for compliance or legal reasons. When a legal hold is applied to a mailbox or individual items, those items cannot be deleted by users or automated processes.
Disposition: MRM allows organisations to set up policies for the final disposition of messages, determining whether they should be permanently deleted or retained in an archive after reaching the end of their specified retention period.
Overall, Messaging Records Management in Microsoft 365 is a comprehensive solution for managing the lifecycle of email messages and other communication records, ensuring that organisations can meet their compliance and data governance requirements efficiently.
In short, it is accomplished by using retention tags and retention policies
A Default Policy Tag (DPT) applies to all items that do not have a retention tag applies, either inherited or explicit.
Retention Policy Tags (RPTs) – are created for default folders such as Inbox, Deleted Items, etc.
Personal Tags – are used by Outlook & Outlook Web App users to apply retention settings to custom folders & individual items such as email messages.
Note:
MRM Retention tags & MRM Retention policies – Exchange (legacy)
Microsoft does not recommend using MRM retention tags and MRM retention policies – Exchange (legacy) options within Data Lifecycle management except for moving items from a primary to an archive mailbox and applying retention or deletion settings to default folders.
We recommend that you use ‘Retention policies’ in Microsoft 365 to protect content in SharePoint, OneDrive, Exchange and Microsoft 365 Groups.
1.2.1. Implementing a Messaging Records Management strategy
To implement a Messaging Records Management (MRM) strategy, follow these steps:
Enable an archive mailbox for users in your organisation. (optional) This procedure gives users more mailbox storage and is required so that a retention policy can automatically move items to the archive mailbox. A user can also manually move items to their archive mailbox for archival storage.
Create Retention Tags. They are used to apply retention settings to messages and folders: Default Policy Tag, Retention Policy Tag, Personal Tags.
EXAMPLE:
· Automatically move items that are 1 year old to the user's archive mailbox. Moving items to the archive mailbox frees up space in a user's primary mailbox.
· Automatically delete items that are 180 days old from the Deleted Items folder. This also frees up space in the user's primary mailbox. Users will have the opportunity to recover these items if necessary.
· Never delete the Notes folder
· Never delete calendar items.
Create Retention Policies.Create a new retention policy and add the new custom retention tags to it. Additionally, you'll add a built-in retention tag that can't be achieved with a recommended Microsoft 365 retention label because it also moves items to the archive mailbox. It's a personal tag for archiving after 1 year that users can assign to items in their mailbox when they want a shorter archive period than their default of 3 years.
Replace the Default MRM policy with the new retention policy you've created.
References:
Here's a visual guide to help you understand the flow of an effective email retention strategy, outlining key steps for managing data retention and ensuring compliance across your organisation.
1.2.2. Checking users' current in-place archiving and retention policy settings
In order to check the retention policies currently assigned to all the users in your organisation, run the following commands in PowerShell:
Step 1: Connect to Exchange Online module and authenticate if you haven’t already
Step 2:
1. To display the list of users with their corresponding retention policies assigned in a PowerShell window, run the following command:
2. To export the list of users with their corresponding retention policies assigned to a .csv file, run the following command:
EXAMPLE:
Get-Mailbox -filter 'RetentionPolicy -like "*"' | Select-Object Name, RetentionPolicy | Export-csv C:\retention_export
Conclusion
In conclusion, implementing effective data lifecycle management through retention tags and policies is essential for maintaining control over your organisation's data while ensuring compliance and efficiency. We’ve covered how to enable email archiving and how to implement a Messaging Records Management strategy.
Thank you for joining me in this exploration of data lifecycle management with Microsoft Purview! Be sure to come back for more insights on retention labels and policies for Microsoft 365 workloads, where we’ll dive deeper into optimising data management strategies for your organisation in part 2 of my series.
You are reading "The Ultimate Guide to Mastering Data Lifecycle Management with Microsoft Purview: Part 1"


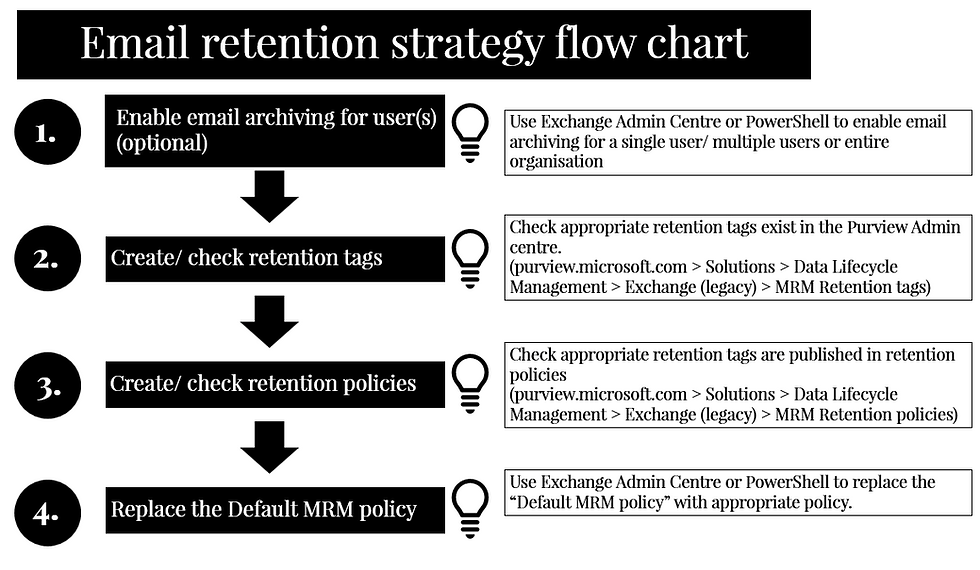
コメント